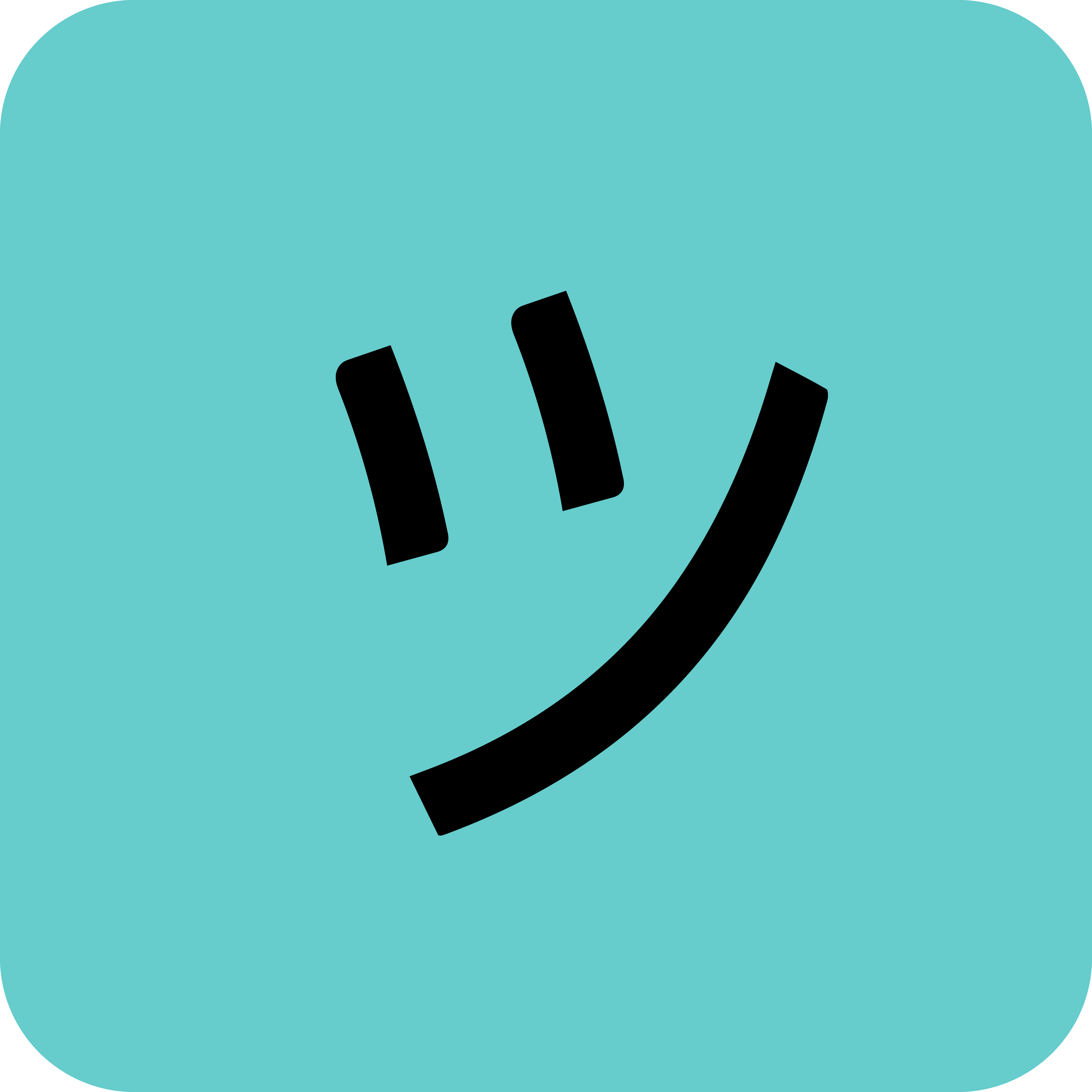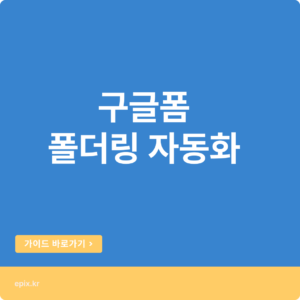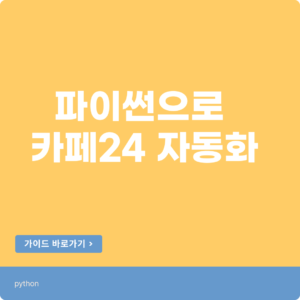QR 코드를 생성하고 관리하는 스프레드시트를 만드는 것은 상대적으로 간단한 작업입니다. 아래는 Google 스프레드시트를 사용하여 QR 코드를 생성하고 관리하는 방법에 대한 단계별 안내입니다.
1. Google 스프레드시트 생성
- 먼저, Google 계정으로 로그인하여 Google 드라이브로 이동합니다.
- “새로 만들기” 버튼을 클릭하고 “Google 스프레드시트”를 선택하여 새 스프레드시트를 만듭니다.
2. 스프레드시트 레이아웃 설정
- 첫 번째 열에는 행사에 대한 정보 (예: 제목, 날짜, 장소 등)를 입력합니다.
- 두 번째 열에는 해당 행사에 대한 QR 코드를 저장할 공간을 만듭니다.
3. QR 코드 생성을 위한 스크립트 추가
- 스프레드시트 상단 메뉴에서 “도구”를 선택하고 “스크립트 편집기”를 클릭합니다.
- 나타나는 에디터 창에 다음과 같이 QR 코드를 생성하는 스크립트를 추가합니다. (아래의 스크립트는 Google Visualization API를 사용합니다.)
function generateQRCode(data) {
var chart = Charts.newQRCodeChart()
.setDataString(data)
.setDimensions(150, 150)
.build();
return chart.getAs('image/png');
}4. QR 코드 생성 함수 추가
- 스크립트 편집기에서 “새 함수 추가”를 클릭하고 아래와 같이 함수를 추가합니다.
function createQRCode() {
var sheet = SpreadsheetApp.getActiveSpreadsheet().getActiveSheet();
var dataRange = sheet.getDataRange();
var dataValues = dataRange.getValues();
for (var i = 1; i < dataValues.length; i++) {
var qrData = dataValues[i][0]; // QR 코드로 바꿀 데이터 (예: URL, 텍스트 등)
var qrCode = generateQRCode(qrData); // QR 코드 생성 함수 호출
sheet.insertImage(qrCode, i + 1, 2); // QR 코드를 두 번째 열에 삽입 (i+1행, 2열)
}
}5. 스크립트 저장과 실행
- 스크립트를 저장한 후, 스크립트 편집기 창을 닫습니다.
- 다시 스프레드시트로 돌아와서 새로고침하면 상단 메뉴에 “사용자 정의” 항목이 추가되었을 것입니다.
- “사용자 정의” -> “QR 코드 생성”을 선택하면 QR 코드가 생성되어 두 번째 열에 삽입됩니다.
이제 이 스프레드시트를 행사 관리에 사용할 수 있습니다. QR 코드를 생성하고 행사 정보를 관리할 때 유용하게 활용할 수 있습니다. QR 코드를 스캔하면 행사 관련 정보를 쉽게 확인할 수 있어서 참가자들에게 편리함을 제공할 수 있습니다.
구글폼으로도 QR코드가 관리 가능하다?
저의 이전 글인
을 참고하시면 구글폼으로도 간단하게 QR코드를 만들 수 있습니다. 행사용 QR코드는 의외로 여러 랜딩페이지가 필요로 하는 경우가 많아서 제작 의뢰가 들어오는 편인데요.
행사장 출입 인원 관리, 개별 출석 인증 등 다양한 니즈에 따라서 구축을 해드리고 있습니다.
행사용 QR코드 제작 어려우시다면 맡겨주세요~