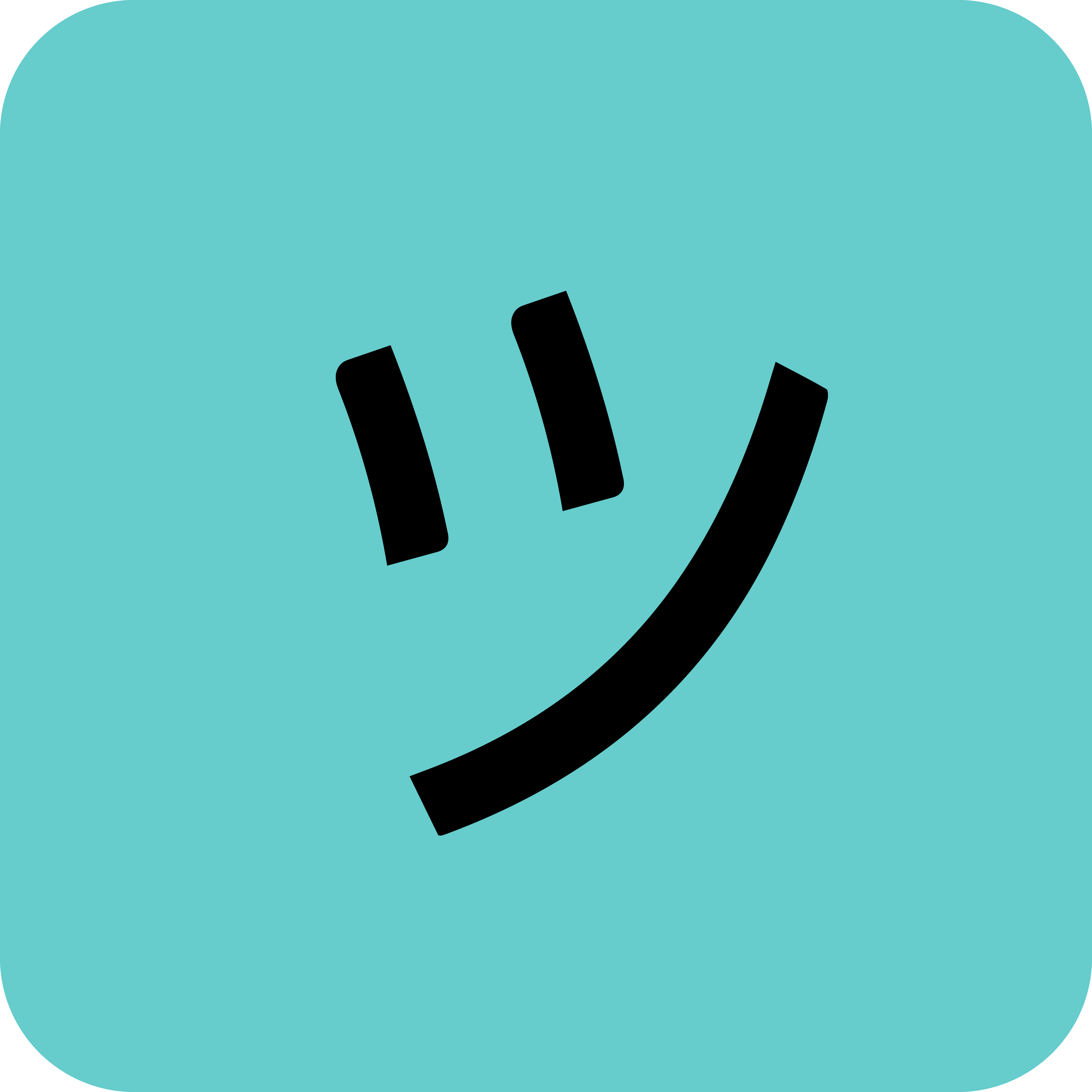function START() {
var url = "https://hooks.slack.com/services/xxxxxx/xxxxxxx/xxxxxxxxxxxxxxxxxxxxxxxxxx";
var payload = {
"channel" : "#test", // <-- 채널명을 적습니다. ex #마케팅채널
"username" : "robot", // <-- 채널에 표시될 이름
"text" : "It's working", // <-- 텍스트 들어가는 위치
"icon_emoji": ":robot_face:", // <-- 기본 이모지의 텍스트 명을 적어주시면 됩니다,
//"icon_url" : "http://image" // <-- 아이콘 이미지를 변경하고 싶은 경우
}
sendToSlack_(url,payload)
}
function sendToSlack_(url,payload) {
var options = {
"method" : "post",
"contentType" : "application/json",
"payload" : JSON.stringify(payload)
};
return UrlFetchApp.fetch(url, options)
}var url 부분을 슬랙에서 받은 웹 훅 URL로 변경해줍니다.
텍스트 부분을 알맞게 수정하시면 되는데 스프레드시트에서 특정 셀 데이터를 가져오겠다 하시면
SpreadsheetApp 구문을 활용하면 편리하게 데이터를 가져올 수 있습니다.
ex.
SpreadsheetApp.getActiveSpreadsheet()또는
var s = SpreadsheetApp.getActiveSpreadsheet();
var a1 =s.getRange('A1').getValues();
console.log(a1);
산출 결과물 예시

— 2023 보완 내용 스프레드시트 에드온으로 슬랙 연동하기 —
- 슬랙 앱 설치: 먼저, 슬랙 워크스페이스에 접속하여 Google Sheets 앱을 설치해야 합니다. 이를 위해 다음 단계를 따릅니다.
- 슬랙 워크스페이스에 로그인합니다.
- 상단 네비게이션 바에서 “Apps”를 클릭합니다.
- “Browse App Directory”를 클릭하여 앱 디렉토리로 이동합니다.
- 검색 창에 “Google Sheets”를 입력하고, 나타나는 결과에서 “Google Sheets”를 클릭합니다.
- “Add to Slack”을 클릭하여 앱을 슬랙 워크스페이스에 추가합니다.
- 구글 스프레드시트 연동 설정:
- 구글 스프레드시트를 엽니다.
- 상단 메뉴에서 “확장 기능” 또는 “Add-ons”을 클릭합니다.
- “구글 스프레드시트용 애드온 가져오기” 또는 “Get add-ons”을 선택합니다.
- 검색 창에 “슬랙”을 입력하고, 나타나는 결과에서 “구글 스프레드시트용 슬랙” 애드온을 선택합니다.
- “Install” 버튼을 클릭하여 애드온을 설치합니다.
- 애드온 설치가 완료되면, 구글 스프레드시트에서 “Add-ons” 메뉴에 “슬랙” 옵션이 표시됩니다.
- 스프레드시트에서 슬랙으로 메시지 보내기:
- 구글 스프레드시트를 엽니다.
- 슬랙으로 메시지를 보내고자 하는 셀을 선택합니다.
- “Add-ons” 메뉴에서 “슬랙”을 선택하고, “Send to Slack”을 클릭합니다.
- 슬랙 창이 열리면, 메시지를 작성하고 보내기 버튼을 클릭합니다.
- 선택한 셀의 내용이 슬랙 채널에 메시지로 전송됩니다.
- 슬랙에서 스프레드시트로 메시지 보내기:
- 슬랙에서 구글 스프레드시트로 메시지를 보내려면 다음 단계를 따릅니다.
- 슬랙에서 메시지를 보내려는 채널을 선택합니다.
- 하단의 메시지 입력 창에 다음과 같은 형식으로 구글 스프레드시트 명령어를 입력합니다: `/gsheet [스프레드시트 URL] [셀 범위] [메시지 내용]위의 단계를 따라하면 구글 스프레드시트와 슬랙이 연동됩니다. 구글 스프레드시트에서 슬랙으로 메시지를 보낼 수 있고, 슬랙에서 스프레드시트로 메시지를 보낼 수 있습니다. 연동을 통해 특정 이벤트가 발생했을 때 자동으로 슬랙에 알림을 보내거나 스프레드시트에 슬랙 메시지를 기록하는 등 다양한 작업을 수행할 수 있습니다.